Windows compatibility mode is a useful feature in Windows 7 that allows the user to install and use older software for different versions of Windows that may not be compatible software in normal circumstances.
According to custom software development company running older software in Windows 7 compatibility mode provides several benefits:
User can extend life of older software
Can maintain system stability
This article will show step by step how to:
Locate the installed application folder for older software
Determine best options for Windows compatibility
After the user installs their older software, Windows 7 will create a program folder for that program. This article will show how to locate the application folder and choose proper settings to run older software.
To Locate the Installed Application Folder for Older Software:
Click the round Windows Logo (formerly called Start) located on the left side of the Windows task bar.
Click Computer, located on the right side of the Windows menu. A window will appear showing drives and devices installed.
Under the Hard Disk Drives category, double-click the drive labeled (C:) or the drive which the program was installed.
Located the folder called Program Files and double-click to open the folder
All the user’s installed program folders will appear. Locate the program folder for the older software and double-click to open the folder
The contents of the application folder will be displayed. Locate the .exe file. In most cases, the file will have the same name as the program, often with the program’s icon. If the Window is set to Details view, the user can also verify the file by checking the label in the Type column. It should be labeled Application.
Right-click the program icon.
Scroll down the menu and click Properties.
The program properties will display providing valuable information. Confirm that the correct file is selected by verifying that Type of file: is labeled .exe
Tabs will be displayed on top of the window. Locate the tab labeled Compatibility and select it.
Determining the Best Options for Windows Compatibility
The user has several option settings for running older software in compatibility mode. The Compatibility tab is divided into three sections:
Compatibility Mode: The user can check the box and select the previous version of Windows that the program worked correctly. For example, if the older software worked in Windows XP Service Pack 3, then select that OS. Windows 7 Compatibility mode provides compatibility back to Windows 95.
Settings: The user can select default program settings such as Run in 256 colors and Run in 640×480 screen resolution by checking the box on the left. These settings can be useful for older software not designed to run on advanced settings.
Privilege Level: The privilege level allows the user to set the program to run as an administrator. This feature can be very useful for older software that will modify the system in any way while it is running. By selecting to run as administrator by default, the user will not be required to give permission for the program every time it is run.
The window also has a button labeled: Change settings for all users. Click this button only if all users of the computer will need compatibility.
Once the desired settings have been selected, click on Apply button located at the bottom right of the Program properties window.
Running older software in Windows 7 is possible following simple steps for compatibility: locating the installed application folder for older software and determining the best options for Windows compatibility. In many cases, the user will be able to prolong the use of their older software and maintain systems stability.
Making Windows Run Faster
Although all new Windows computers run very fast when purchased, over time they slow down. They seem to take forever to start and ages to shut down, and programs and processes seem to take forever to complete their tasks. This deterioration in performance will occur in all models, from the “top dollar” high-end PC right thru to the low- and mid-range priced systems. This slow but sure degradation in performance is becoming known as “Windows Rot” and although accepted by most PC users, it is reversible.
Short of wiping the hard disk and re-installing everything, a process wrought with difficulties, there are a number of simple tasks that the ordinary PC user can use to ensure that their operating system runs at peak performance. These tasks can be generalized under the following broad headings:
Good Practice and Housekeeping Tasks
Security Precautions
Optimization Programs
Good Practice and Housekeeping Tasks
Operating systems on computers tend to default to the “cover everything” and “look brilliant” modes. A lot of what is on a new computer, and the way they are set up, are simply not needed. They hog resources and slow the system down. Examples are the huge number of fonts that come with a new PC. Windows uses precious memory to store information on all these fonts thus slowing down performance. From the fonts folder in the Control Panel delete the more exotic fonts.
Another example of memory wasting process loaded at start up is the animation effects that make windows look so appealing. A lot of these effects can be discarded by going to the Advanced Tab in the systems folder in the Control Panel.
Regular De-fragmentation, removal of temporary files and a schedule of error checking will also help to speed up the system.
Security Precautions
Virus’s, Malware, Adware and Spyware can do a lot more damage than just slow down a PC, but the removal of such infections will increase the system speed. The ordinary pc user should beware bloated commercial products, unless absolutely necessary, and use such free programs as “AVG Free Anti Virus”, “Spybot Search and Destroy”, “Ad Aware” and Microsoft “Windows Defender”. For users spending a lot of time on the Internet a Firewall is essential. The inbuilt Microsoft Windows firewall should be adequate for most, but there are very good third party programs out there as well.
Optimization Programs
Even Putting all the above into practice, computers will still slow down, since, over time, the buildup of electronic detritus in the startup programs section of Windows and in the Registry, will continue to degrade the speed of even the most powerful of computers.
The trouble with removing programs and processes that start every time windows starts is that most people do not know which are essential and which are not. One free program that surmounts this problem is Codestuff Starter. This program is free, simple to use and you can “right click” any of the programs or processes in the start up menu and it will automatically “Google” them to determine if they are essential or not.
Another bugbear with most computer users, and a major cause of “Windows Rot” is the Windows Registry, and the Windows Regeditor is anything but helpful. Examples of some good registry clean up programs that are free and easy to use are RegCleaner from Jouni Vourio and CCleaner from Piriform.
- How to support your child’s mental health: A parent’s guide - February 1, 2025
- Can data centers stay green? Balancing digital growth with clean energy - January 26, 2025
- Why Blockchain could be end of high fees, delays in global payments - January 17, 2025
- Abridge AI: Silent scribe transforming healthcare interactions - January 5, 2025
- What makes quantum AI a game-changer for technology - December 25, 2024
- How businesses must adapt to evolving cyber threats in 2025 - December 4, 2024
- How vaping stiffens blood vessels and strains lungs: Study - November 26, 2024
- OpenAI Codex or Google Codey? Finding the perfect AI for your code - November 18, 2024
- What Google’s Project Jarvis means for future of digital interaction - October 28, 2024
- 11 tips for creating engaging ad content - July 8, 2024


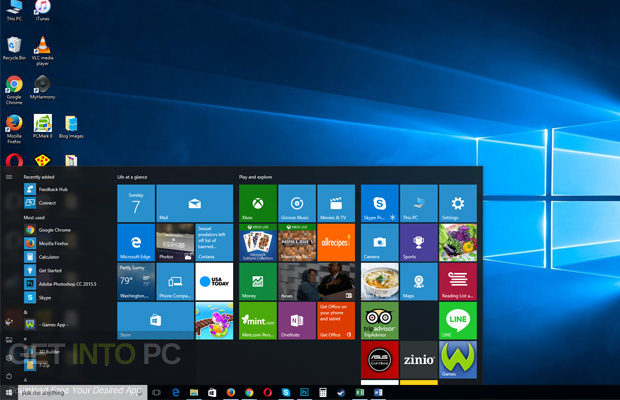
It is a very useful feature for windows.This software will make my computer very fast,compatible and more secure.so i recommend everyone for use this software
wow,that is really helpful for me.i do not know how to do this but you do this very easy .so thank you very much
This post is very much helpful for windows user like me. So much information is given here that any computer user can be helped by this article. This article show us which software is compatible for our windows.